The Mac is a great tool for writers, with a plethora of software available for any kind of writing. It doesn't matter if you're a student spending long nights on your big paper, a journalist writing up your latest scoop, or a novelist furiously typing away on your next opus — there's an app for you on the Mac.
Ulysses
Ulysses offers a full array of tools for writers of any kind. This app is easy to pick up and start using but offers a wide array of customization options for everything from writing to exporting. Choose to work in Markdown or create your own markup style. With Ulysses, you can also create your own writing environment with everything from background colors to fonts. When it comes time to publish, you can export your work in a variety of formats, including plain text, DOCX, and ePub. You can also publish your work to WordPress sites and Medium.
Bear isn’t a classic pay-once-and-hope-for-the-best productivity app. The developers at Shiny Frog are trying a subscription model for Bear: the app is free to download and there’s a single subscription (which covers both the iOS and Mac app) to unlock themes, advanced exporting options 4, and iCloud sync. Nov 02, 2016 Download Bear for macOS 10.11 or later and enjoy it on your Mac. Bear is a focused, flexible notes app used by writers, lawyers, chefs, teachers, engineers, students, parents and more! Bear has quick organisation, editing tools, and export options to help you write quickly and share anywhere and preserve your privacy with encryption.
Your projects all sync with iCloud between Mac, iPhone, and iPad, with Dropbox support also available. The app also recently added support for Touch ID to keep your documents safe.
- $44.99 - Download Now
See also:
- iPhone and iPad, $24.99 - Download Now
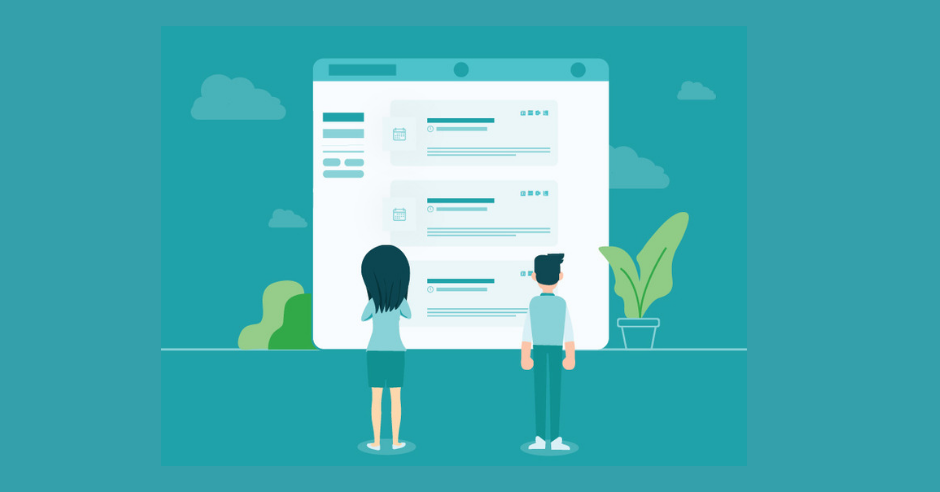
Byword
'Simple but effective' is the best way to describe Byword. With this Markdown-focused writing app, you start with a blank document and just write. It's a minimalist app with only a few settings to fuss with, and Byword really only cares about getting you writing. Your documents sync between Mac, iPhone, and iPad using iCloud Drive, though you can also store them in Dropbox.
When it comes to publishing, you've got options for PDF and HTML. You can also post what you've written to blogging services such as Medium, WordPress, Tumblr, and Blogger, or you could send your document to Evernote.
- $11.99 - Download Now
See also:
- iPhone and iPad, $5.99 - Download Now
iA Writer
iA Writer's gone through quite a few changes over the years. Where the previous Pro app tried to break down your writing into a flow between notes and writing and editing, the modern iA Writer focuses on having your write in plain text, with full Markdown support. That's not to say that there aren't advanced features, however, as there are quite a few. Syntax Control breaks down your writing to show you the structure, highlighting adjectives, nouns, conjunctions, and more. Link to other documents in iA Writer to combine them into a single project, or link to images or spreadsheet files to see them in iA Writer's Preview screen in a number of different templates.
Like other apps on this list, iA Writer lets you publish to blogs, in this case, WordPress and Medium. You can also export your work in Markdown, PDF, HTML, and Microsoft Word.
- $9.99 - Download Now
See also:
- iPhone and iPad, $3.99 - Download Now
Scrivener
Scrivener is nothing short of a full-featured suite of tools for writers. Novels, scripts, essays, research papers, it doesn't matter, because Scrivener supports all of them. Organize your ideas on digital notecards and lay them out on the corkboard to see how your work fits together. Import images, PDF and other media you've used as research to refer to it later. Keep your work segmented for easier organization and edition, while maintaining its structure with the Binder. And each part of the app can be customized to create the exact writing environment that you need. It's actually hard to encapsulate just how many options Scrivener gives you.
When you're done, compile your project into a single document, and export in formats like DOC, rich text, PDF, ePub, Kindle, and even export for other apps like Final Draft. Away from your Mac? You can also check out Scrivener for iPhone and iPad, which lets you work on your Scrivener projects no matter where you are.
- $44.99 - Download Now
See also:
- iPhone and iPad, $19.99 - Download Now
Blogo
Blogo is a standout amongst our selections here because while many of these apps allow you to publish to the web, that's Blogo's explicit purpose. Open up Blogo and sign in to your WordPress, Blogger, or Medium account and start writing those hot takes. Manage everything from your post's title to its tags, preview your posts, and images. Write in Markdown or rich text, insert inline HTML and code blocks, and keep track of your writing goals. You can also perform some basic photo editing, cropping and resizing photos, and even adding effects and filters.
While Blogo is free up front, you can subscribe to Blogo Pro for $2.99 per month (or $24.99 for a year) to get access to more advanced features. You'll be able to add as many accounts as you want, get access to the Media Search feature to easily find videos, images, GIFs, and more, and on certain accounts, you can even moderate and reply to comments.
- Free - Download Now
See also:
- iPhone and iPad, Free - Download Now
Bear
A relatively new app compared to the rest of the list, Bear might seem simple, but it offers a great deal of flexibility for handling text. It's true that Bear is good for both notes and todo checklists, but it's support for Markdown, a variety of themes, and simple organization makes it a great tool for many different kinds of writing. Add images, files, code blocks, and more to spice up your work and give it more context.
In terms of options, you've got few. Choose how to sort your documents, pick a theme, pick your font, and even control fine-grain details such as font size, line height and width, and paragraph spacing. Subscribe to Bear Pro for $1.49 per month in order to sync your documents between Bear for Mac, iPhone, and iPad.
- Free - Download Now
See also:
- iPhone and iPad, Free - Download Now
Pages
Apple's own writing app, Pages lets you create all sorts of documents. There are more than 60 templates in Pages, covering just about every kind of writing, from short essays to research papers. There are even templates for items like business cards and flyers. You can add images and shapes, layout your documents in different styles, and more. You can also secure documents with Touch ID if you have one of Apple's 2016 MacBook Pros with Touch Bar.
Pages also makes it easy to collaborate with other people. Multiple people, whether they're on macOS, iOS, or even Windows thanks to iCloud.com, can collaborate on a document at the same time. You can share collaborative documents publicly or with specific users, see who is in the document at any given time, and follow their cursors as they edit the project.
- Free ($19.99 for pre-October 2014 Macs) - Download Now
See also:
- iPhone and iPad, Free ($9.99 for pre-September 2014 iOS devices) - Download Now
Your favorites?
What is your writing app of choice on your Mac? Do you use one of these or something else? Let us know in the comments.
We may earn a commission for purchases using our links. Learn more.
Lawsuit timeGoogle faces privacy lawsuit over tracking users in apps without consent
Law firm Boies Schiller Flexner has filed another lawsuit against Google. This time, the law firm has accused Google of tracking users in apps even after opting out.
5 out of 5
Comprehensive set of writing features
4 out of 5
Yearly or monthly subscription, justified for the value offered
5 out of 5
It's hard to believe there's so much power under the hood
5 out of 5
Great documentation, support tickets, responsive team
Quick Summary
Ulysses claims to be “the ultimate writing app for Mac, iPad and iPhone”. Is it really the best in class? It’s an app designed to help writers do their job without distraction, with all the tools and features they need to take their project from concept to published work, whether it’s a blog post, training manual, or book. It’s not a word processor with a host of unnecessary features, nor a simple text editor. Ulysses is a complete writing environment.
The app is available for both macOS and iOS, and the document library syncs effectively between all of your devices. You could start your writing on your Mac, add a few thoughts on your iPhone as they occur to you, and edit your text on your iPad. The app allows you to work anywhere, anytime… as long as you live within the Apple ecosystem. We’ll list some Windows alternatives near the end of our review.
If you’re a Mac user, you already have Pages and Notes. You may have even installed Microsoft Word. So why would you need another app to type your thoughts? Because they’re not the best tools for the job. None of those apps have considered the entire writing process, and how to help you through it. Ulysses has.
What I Like
- Streamlined interface keeps you writing once you start.
- Helpful tools stay out of the way until needed.
- Library syncs your work to all your devices.
- Easy publishing in a number of formats.
- Not available for Windows.
- Subscription pricing does not suit everyone.
Ulysses
Quick Navigation
// Why Should You Trust Me?
// Ulysses FAQs
// Ulysses App Review: What's In It For You?
// Reasons Behind My Reviews and Ratings
// Alternatives to Ulysses
// Conclusion
Note that you may also get Ulysses from Mac App Store, but we recommend Setapp because you don’t just get Ulysses, but a collection of other useful Mac apps. What is Setapp? See our review of Setapp.
Why Should You Trust Me?
My name is Adrian, and writing has been a big part of my life for as long as I can remember. At first, I used pen and paper, but I’ve been typing my words on computers since 1988.
Writing has been my main occupation since 2009, and I’ve used a number of apps along the way. They include online services like Google Docs, text editors like Sublime Text and Atom, and note-taking apps like Evernote and Zim Desktop. Some have been good for collaboration, others come with useful plugins and search features, while others let write for the web directly in HTML.
I bought Ulysses with my own money on the day it was released, way back in 2013. Since then I’ve used it to write 320,000 words, and although I’ve looked, haven’t found anything that suits me better. It might suit you too, but we’ll also cover a few alternatives in case it doesn’t meet your preferences or needs.
Ulysses FAQs
What is Ulysses?
Ulysses is a complete writing environment for Mac, iPad, and iPhone. It’s designed to make writing as pleasant as possible, and provide all of the tools a writer may need.
It’s a clean, intuitive workspace for your writing that includes these main benefits:
- a distraction-free environment,
- the statistics and tools you’ll need to be productive,
- a library where you can organize and arrange your content,
- search tools to help you find documents and information,
- a versatile export function so you can publish your work.
Is Ulysses Free?
No, Ulysses is not free, but a free 14-day trial of the app is available on the Mac App Store. To continue using it after the trial period you need to subscribe for $4.99/month or $39.99/year. One subscription gives you access to the app on all of your Macs and iDevices.
The move to a subscription model last year was somewhat controversial. Some people are philosophically opposed to subscriptions, while others are concerned about subscription fatigue. Because subscriptions are ongoing costs, it doesn’t take too many until you reach your financial limit.
I would personally prefer to pay for the app outright, and did so several times, for the Mac then iOS versions of the app. But I’m not absolutely opposed to paying subscriptions, but only do so for apps I can’t do without.
So I didn’t subscribe to Ulysses right away. The previous version of the app that I paid for was still working, and the new version didn’t offer any additional features. In the ten months since then, I’ve continued to use Ulysses while evaluating the alternatives. I concluded that Ulysses was still the best app for me, and have watched the company continue to improve it.
So I subscribed. In Australia, a subscription costs AU$54.99/year, which is only a little over a dollar a week. That’s a small price to pay for a quality tool that enables me to make a living and is a tax deduction. For me, the price is totally justified.
Is Ulysses for Windows?
No, Ulysses is only available for Mac and iOS. There is no Windows version available, and the company has not announced any plans to create one, though they’ve hinted a few times that they may consider it one day.
There is an app called “Ulysses” for Windows, but it’s a shameless rip-off. Don’t use it. Those who purchased it reported on Twitter that they feel they were misled.
The Windows version is in no way associated to us – unfortunately, it’s a shameless rip-off.
— Ulysses (@ulyssesapp) April 15, 2017
Are There Any Tutorials for Ulysses?
There are a number of resources available to help you learn how to use Ulysses effectively. The first you’ll notice is the Introduction Section in Ulysses. This is a number of groups (folders) in the Ulysses library that contain explanations and tips about the app.
The sections included are First Steps, Markdown XL, Finder Details and Shortcuts and Other Tips.
The official Ulysses Help and Support Page is another useful resource. It contains a FAQ, tutorials, style reference, knowledge base, and more. You should also check out the official Ulysses Blog, which is regularly updated and has sections for tips and tricks and tutorials.
You can get all of Ulysses’ shortcut keys. It covers how to make the most of Ulysses, as well as how to use it to structure a book into parts and scenes and manage your research.
“Writing A Novel with Ulysses” is a Kindle book by David Hewson. It has very good reviews, has been updated several times, and seems helpful.
If you learn best by watching videos, “Learn Ulysses” ($29) is a set of easy video tutorials by Shawn Blanc of The Sweet Setup to help you quickly learn Ulysses. Finally, ScreenCastsOnline has a two-part video tutorial on Ulysses. It was created back in 2016 but is still quite relevant. You can watch Part 1 for free.
Ulysses App Review: What’s In It For You?

Ulysses is all about writing productively, and I’ll list its features in the following five sections. In each subsection, I’ll explore what the app offers and then share my personal take.
1. Write Without Distraction
Ulysses has a clean, modern interface designed to keep you comfortable and focused during long writing sessions. When I first started to use the app, I did a lot of A/B testing with other editors, where I switched apps every half hour or so while writing. I consistently found Ulysses the most pleasant environment to write in. Five years later my opinion hasn’t changed.
Once I start typing, I prefer to keep my fingers on the keyboard as much as possible. Ulysses allows this by using a modified (and customizable) version of Markdown for formatting and supporting a wide range of shortcut keys for just about everything you do in the app. If you prefer using a mouse, Ulysses makes that easy too.
The app allows me to focus on the content I’m creating rather than the interface I’m creating it in. Dark mode, typewriter mode, fullscreen mode and minimal mode all help with this.
Once I am working in the writing view of the app, I can show or hide additional panes by swiping left or right with two fingers (or just one finger on iOS).
Besides typing just text, I can add comments by typing %% (for full paragraph comments) or ++ (for inline comments), and even create sticky notes that pop up just by surrounding the text in curly brackets. If I forget some Markdown syntax, it’s all available in drop-down menus.
For technical writing, Ulysses provides code blocks with syntax highlighting. The highlighting is preserved on export, as shown in this image from a Ulysses tutorial.
My personal take: I love writing in Ulysses. The combination of Markdown, a minimal interface, and distraction-free features make me more productive.
2. Access Useful Writing Tools
Ulysses looks so simple that it’s easy to miss all of the power under the hood. And that’s the way it should be. I don’t want lots of writing tools cluttering up the interface as I write, but I do want them immediately available whenever I need them.
First, the macOS spell check and grammar check can be turned on while you type, or run manually. Live document statistics are also available by clicking a toolbar icon.
The attachments window gives you access to additional tools, including keywords, goals, notes, and images.
Keywords are basically tags, and we’ll talk more about them later in the review. I find goals very useful. While a word count lets you see how many words you have typed, a goal specifies how many words you are aiming for, and gives immediate feedback on your progress.
I set word goals for each section of this review, and you’ll notice in the image above that the sections where I’ve reached that goal are marked with green circles. The sections I’m still working on have a circle segment that indicates my progress. Too many words and the circle turns red.
Goals are highly configurable, and as of the current version (Ulysses 13), deadlines (time-based goals) can also be defined, and the app will tell you how many words you need to write each day to meet the deadline. The screenshot below will give you an indication of some of the options.
Finally, note and image attachments are an effective way of keeping track of reference for the piece you are writing. I’ll often jot a few thoughts in an attached note — though I’m just as likely to type it into the body of the article — and I attach web pages and other reference information as PDFs. You can also paste the URLs of web resources into attached text notes.
My personal take: I rely on goals and statistics every time I write. I love the instant feedback I get on my progress as, section by section, the circles turn green. I find notes and attachments helpful too, and after five years still find myself discovering new ways to use the app.
3. Organize & Arrange Your Content
Ulysses provides a single library for all your texts that is synced via iCloud onto all of your Macs and iDevices. Additional folders from your hard drive can also be added to Ulysses, including Dropbox folders. It’s flexible and works well. It’s also pain-free. Everything is saved automatically and backed up automatically. And full version history is retained.
Rather than dealing with documents, Ulysses uses “sheets”. A long writing project can be made up of a number of sheets. That allows you to work on one piece of the puzzle at a time, and easily rearrange your content by dragging a sheet to a new position.
This review, for example, is made up of seven sheets, each with its own word count goal. Sheets can be reordered as you like, and don’t have to be sorted alphabetically or by date. When you’ve finished writing, just select all of the sheets and then export.
The library is made up of hierarchical, collapsible groups (like folders), so you can organize your writing into different containers, and hide the detail you don’t need to see right now. You can also create filters, which are essentially smart folders, and we’ll look at those more closely in the next section.
Finally, you can mark sheets as “Favorites”, which are collected in one place near the top of your library, and also add keywords to sheets and groups. Keywords are essentially tags, and another way to organize your writing. They are not automatically displayed in your library but can be used in filters, as we’ll demonstrate below.
My personal take: Ulysses lets me work anywhere, because everything I’m working on now, and everything I’ve written in the past, is organized in a library that is available on all of my computers and devices. The ability to split up a large writing project across a number of sheets makes the job more manageable, and the combination of groups, keywords, and filters allows me to organize my work in a variety of ways.
4. Search for Documents & Information
Once you build up a significant body of work, search becomes important. Ulysses takes search seriously. It integrates well with Spotlight, and provides a slew of other search features, including Filters, Quick Open, library searches, and find (and replace) within the current sheet.
I love Quick Open, and use it all the time. Just press command-O and start typing. A list of matching sheets is displayed, and pressing Enter or double-clicking takes you straight there. It’s a convenient way to navigate your library.
Find (command-F) allows you to search for text (and optionally replace it) within the current sheet. It works the same as it does in your favorite word processor.
Search in Group (shift-command-F) lets you search your current group. To search your entire library, navigate to Library > All first. It’s a powerful feature, allowing you to search for text, formatting, keywords, headings, notes and more.
And finally, Filters allow you to place group searches permanently in your library as smart folders. I use them to keep track of keywords like “In progress”, “On hold”, “Submitted” and “Published” so I can quickly find articles at various stages of completion.
Filters are more powerful than the other methods of searching because you can specify more than one criterion for the search, including dates. They are also handy because they are permanently located in your library, so you just need to click on the filter rather than manually do a search each time.
My personal take: Quick Open and Filters are additional ways to navigate your library using search. Besides these, powerful search features within a document and across your documents are also available.
5. Export & Publish Your Work
Completing a writing assignment is never the end of the job. There’s often an editorial process, and then your piece needs to be published. And today there’s a lot of ways to publish content!
Ulysses has an excellent publishing feature that’s quite easy to use. It will let you publish directly to WordPress and Medium, either as a published post or as a draft. It will let you export to Microsoft Word so your proofreaders and editors can work on your document with track changes enabled. And it will allow you to export to a whole range of other useful formats, including PDF, HTML, ePub, Markdown, and RTF.
You can preview the export within the app, and you can export to the clipboard rather than a file. That way you can, say, export as HTML straight to the clipboard, and paste the result into a WordPress text window.
Quite a number of export styles are built into Ulysses, and even more are available from the style exchange. That gives you a lot of options for the final look of your document.
My personal take: I appreciate that while I’m writing in Ulysses, I don’t have to think of the final format of the document. I just write. Once I’m finished, Ulysses is able to create a wide range of document formats in a variety of styles, or just place my article on the clipboard for pasting in WordPress, Google Docs, or elsewhere.
Reasons Behind My Reviews and Ratings
Effectiveness: 5/5
Ulysses includes everything an Apple user needs to write: brainstorming and research, writing and editing, keeping track of word count goals and deadlines, and publishing. Each of these jobs is done effectively and economically. No effort is wasted, and whether you prefer to keep your hands on the keyboard or use a mouse, the app lets you work the way that suits you best.
Price: 4/5
Ulysses is a premium product for professional writers and doesn’t come at a bargain basement price. I feel that the price is justified for serious writers, and I’m not alone, but those looking for an inexpensive, casual tool should look elsewhere. The decision to charge a subscription was a controversial one, and if that’s a problem for you, we’ll list some alternatives below.
Ease of Use: 5/5
Ulysses is so easy to use that it’s hard to believe there’s so much power under the hood. The app is easy to get started with, and you can learn additional features as you need them. There are often multiple ways to achieve the same function, and the app can adapt to your preferences. For example, you can bold text using Markdown formatting, clicking an icon, and also the familiar control-B.
Support: 5/5
Review Of Writing Bear App Machine
In five years I’ve never had the need to contact Ulysses support. The app is reliable, and the provided reference material is helpful. The team seems very responsive and proactive on Twitter, and imagine they would be the same way for any support issues. You can contact support via email or an online form.
Alternatives to Ulysses
Ulysses is a high-quality but somewhat expensive writing app for Apple users only, so it won’t suit everyone. Fortunately, it’s not your only option. We recently published a roundup of the best writing apps for Mac, and here we’ll list the best alternatives, including options for Windows users.
Scrivener: Scrivener ($44.99) is Ulysses biggest competitor, and superior in some ways, including its awesome ability to collect and organize reference information. It is available for Mac, iOS, and Windows, and is purchased up-front rather than as a subscription. You can read our detailed review of Scrivener here for more.
iA Writer: iA Writer ($29.99) is a simpler app, but also comes with a price that’s easier to swallow. It’s a basic writing tool without all of the bells and whistles that Ulysses and Scrivener offer, and is available for Mac, iOS, and Windows. Byword ($10.99) is similar but is not available for Windows.
Bear Writer: Bear Writer ($1.49/month) has a number of similarities to Ulysses. It’s a subscription-based app, has a gorgeous, Markdown-based interface, and is not available for Windows. At its heart, it is a note-taking app but is capable of so much more.
Sublime Text: You can supercharge Sublime Text ($80, Mac, Windows, and Linux) and other text editors with plugins to become serious writing tools. For example, here’s a useful Sublime Text guide that shows you how to add Markdown, a distraction-free mode, projects for organization, and additional export formats.
Inspire Writer: Inspire Writer ($29.99, normally $49.99) is a Windows writing app, and resembles Ulysses. I’ve never used it, so can’t tell if the resemblance is only skin deep.
Bear Writing App
Conclusion
Writing is a multi-faceted process that includes brainstorming, research, writing, revision, editing, and publishing. Ulysses has all the features to take you from beginning to end and does so in a way that is pleasurable and focused.
Personally, over the last five years, I’ve found the app to be an effective writing tool, and it has become my favorite. It helps me to stay focused on my writing tasks better than other apps, and I’ve come to appreciate and rely on the combination of a minimal interface, the use of Markdown, the ability to use a number of sheets to rearrange an article, and excellent library and publishing features.
It’s not the only option out there, and if you use Windows, avoid subscriptions, or despise Markdown, one of the other apps will suit you better. But if you’re a serious Mac-based writer after an effective tool, give it a go. I recommend it.