Step 2: Sync Notes from iPhone to Mac with Only 1-Click. Press the ' Notes ' option on the left-hand panel and the detail of notes will show on your right side. Select the notes that you'd like to sync, press the ' Export ' button, choose the file type of the output and start the process. Sep 29, 2019 Done, your notes are synced between your iPhone and Mac device by now. You can write notes on iPhone and edit later on Mac anytime you want. So, this is the easiest way you can add notes from iPhone to Mac but there are a few more methods to add notes to Mac. Transfer Notes from iPhone to Mac with Email.
Q: 'I'm running OS 10.8.4 and can't seem to get Notes on the Mac to sync with the notes of my iPhone. I've tried signing out of iCloud on both devices and this didn't work. When I signed back in, the Notes on the Mac returned and the Notes on the iPhone returned, but neither device had the same notes. Everything else iCloud related seems to be working fine. How to fix this the notes not syncing from iPhone to my Mac?'
Actually, we can sync various data between iPhone and Mac through iCloud, including notes mentioned here, contacts, photos, calendars, reminders, Safari bookmarks & history, etc. However, some users have noticed that there is something wrong with the iCloud syncing after iOS or OS updating, they may be stuck on notes note syncing between iPhone and Mac in iOS 11 or iPhone contacts not syncing to Mac. What caused these matters and how to fix them to get the iCloud syncing work again? Here, in this article, we are going to focus on how to fix notes not syncing between iPhone and Mac with iCloud. Hope the troubleshooting matters demonstrated below help you to fix the problem with ease.
Notes app is the actual app, named Notes, on both the iPhone and the Mac OS X. As some other answer states there is an app, called Stickies on the Mac OS X, and this question/answer is NOT about that. 'Sync the Notes app', means sync the content of the individual notes within the Notes app, not the app executable itself.
6 top ways to fix notes not syncing between iPhone and Mac
There are a number of things you can try to fix notes not syncing between iPhone and Mac with iCloud, so we’ll just dive right into them so you don’t waste any time.
1. Make sure you have signed in the same iCloud account on iPhone & Mac
The first thing you should check is to make sure that you have signed into the same iCloud account on the two devices. Although this step will be neglected, it does fix the syncing issue for some users who are careless.
2. Make sure the notes aren't being stored locally on your iPhone
If you have chosen to store the notes locally on your iPhone, the notes will be uploaded to iCloud neither can you view you the notes on your Mac even with the same iCloud account.
Go to 'Settings' on your iPhone > scroll down to find 'Notes' > disable 'On My iPhone' by toggling switch.
3. Make sure you have enabled iCloud service for Notes
Another basic solution to fix notes not syncing between iPhone and Mac is that making sure you have turned on the iCloud service for Notes on both iPhone and Mac.
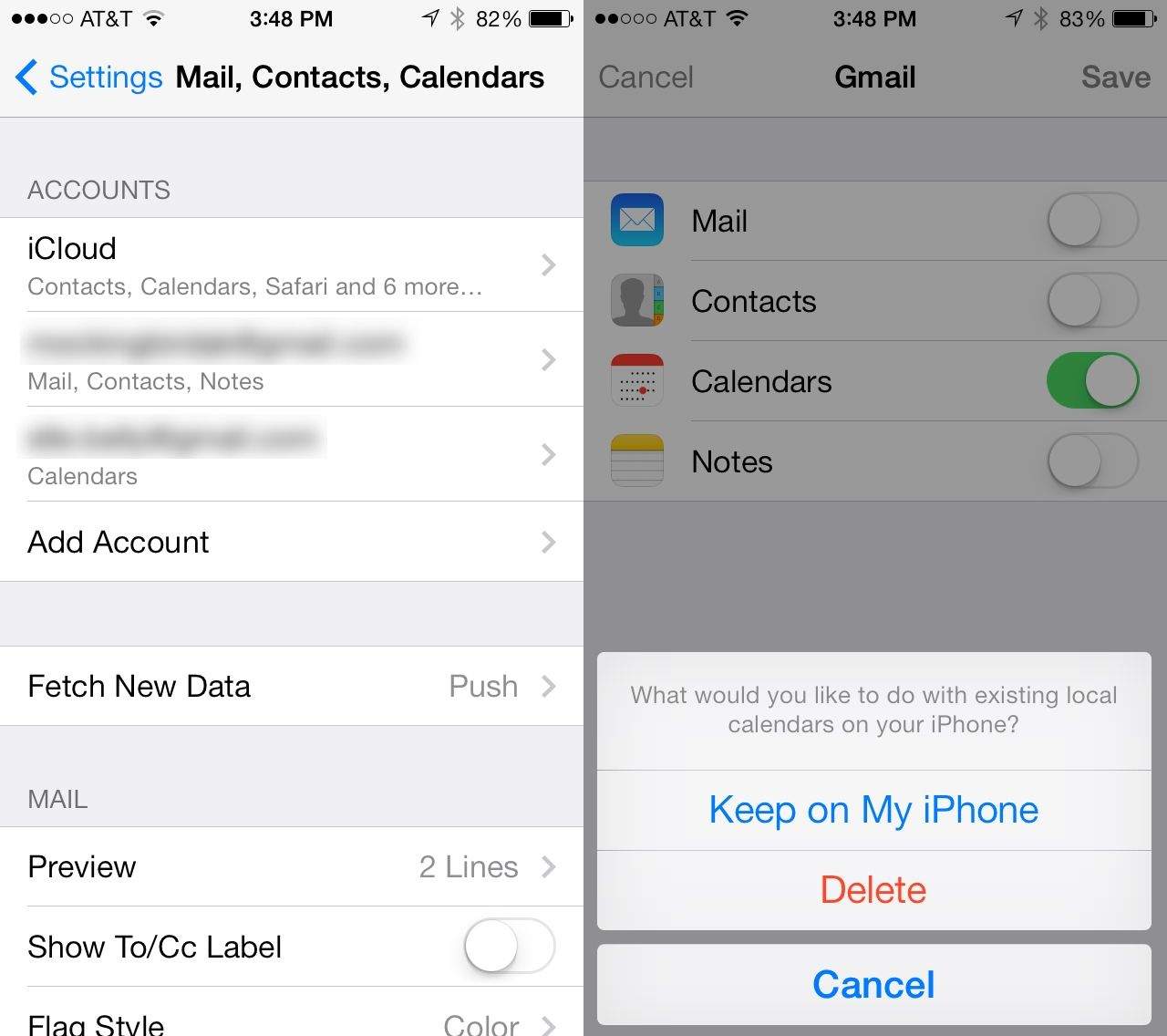
Enable iCloud service for Notes on iPhone: Go to 'Settings' > tap [YOUR NAME] > 'iCloud' → slide on 'Notes' under 'APPS USING ICLOUD'.
Enable iCloud service for Notes on Mac: Go to 'System Preferences' > 'iCloud' > 'Notes' and tick the 'Notes' checkbox.
4. Sign out iCloud and back in again
Another primary solution to fix notes not syncing between iPhone and Mac is that you can try to sign out of iCloud on both iPhone & Mac and sign back in again. This helps particularly when content is syncing to most of your devices, but just not one or two of them.
On iPhone: Go to 'Settings' > tap [YOUR NAME] > scroll down to tap 'Sign Out'. After about 30 seconds later, sign in your iCloud account again.
On Mac: Go to 'System Preferences' > 'iCloud' > 'Sign Out'. After about 30 seconds later, sign in your iCloud account again.
5. Restart your iPhone and Mac
If the notes not syncing between iPhone and Mac with iCloud is caused by uncertain software conflict on iPhone or Mac, device restart will be quite helpful. Besides, you are supposed to restart your iPhone or Mac from now and then, especially the iPhone to avoid some software-related issues, like iPhone black screen, or screenshot won’t work properly suddenly.
Restart iPhone 6/7/8: Press and hold the 'Sleep/Wake' button until the red slider shows up, then drag the 'slider to power off.' After 30 seconds later, press and hold the 'Sleep/Wake' button again until the Apple logo appears on your iPhone.
Restart iPhone X: Press and hold both Side button and Volume Down ( or Volume Up) buttons at the same time until you see the slider. Drag the slider to shut down your iPhone X completely. After 30 seconds later, press and hold the 'Sleep/Wake' button again until the Apple logo appears on your iPhone.
Restart Mac: Click on the menu button in the upper left corner of your screen.Then, click Restart.... and confirm Restart on the pop-up menu to confirm.
App Sync 4.0
6. Sync iPhone notes from iPhone to Mac without iCloud
Sync Iphone Notes To Icloud
If all the methods above can’t fix the matter and you need to sync the notes between iPhone and Mac for, you can see how to transfer notes from iPhone to Mac without iCloud via AirDrop, the pre-installed utility to share photos, videos, contacts, notes between iOS devices or between iOS device and OS in a wireless way.