With Find MAC Address, you can search out the MAC address of your own or a remote computer or any computer within the specified range of IP addresses. Unlike similar software, Find MAC Address can.
Using IP/MAC Finder
Network Ip Finder Software For Mac Download
The IP/MAC Finder tool provides an easy way to locate an IP or MAC address on the network. Using the previously discovered network devices, IP/MAC Finder will find and display network interfaces that have sighting information for the supplied IP or MAC address. To get the most up-to-date sighting information, you can use the Refresh button which sends SNMP requests to each network device to quickly update the sighting information.
When enough network data is available, IP/MAC Finder indicates to which network interface the IP or MAC address is physically connected.
Note: The IP/MAC Finder is accessible from both the WhatsConnected console and the WhatsUp Gold console.
The IP/MAC Finder tool can search for either an IP or a MAC address on the network. The results of the search are displayed in the IP/MAC Finder list columns.
Ip Software Free
To use the IP/MAC Finder tool on the WhatsConnected console:
From WhatsConnected:
- From the main menu of the WhatsConnected console, select Tools > IP/MAC Finder. The IP/MAC Finder dialog appears.
Tip: You can also view IP/MAC finder tool from the WhatsConnected console shortcut menu. Click (IP/MAC Finder shortcut icon). The IP/MAC Finder dialog appears.
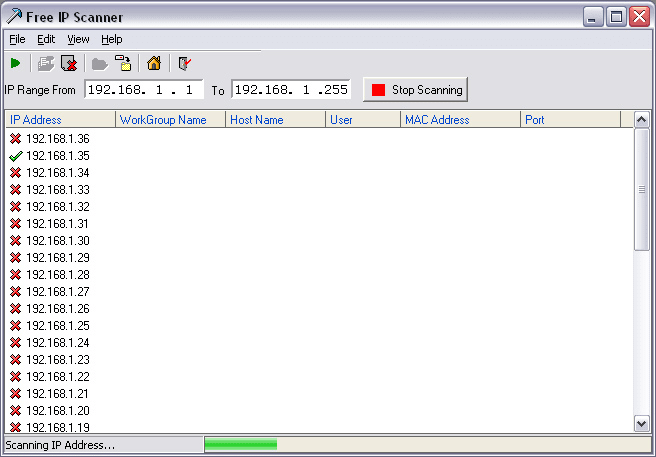
From WhatsUp Gold:
- From the WhatsUp Gold console, select a device group map view.
- Right-click on any device in the map view. The right-click menu appears.
- Click IP/MAC Finder. The WhatsConnected - IP/MAC Finder dialog appears.
- Enter the appropriate information in the following fields.
- IP Address. Enter the IP address of a device for which you want to find sightings on the network. Leave this option blank if you are only scanning for a MAC address.
- or -
Click Select to select a device, in the Select Devices dialog, for which you want to identify a MAC address. For more information, see About the Select button.Note: The IP/MAC Finder tool does not support IPv6 addresses.
- MAC Address. Enter The MAC address for which you are scanning the network. Leave this option blank if you are only scanning for an IP address.
- IP Address. Enter the IP address of a device for which you want to find sightings on the network. Leave this option blank if you are only scanning for a MAC address.
- Select Use Network Devices Only to display the IP/MAC sightings found only on network device types.
- or -
Deselect Use Network Devices Only to display all IP/MAC sightings found on all device types. - Click Find to search the network to locate where the IP or MAC device is on the network. The results of the search are displayed in the Sighting Information list:
- Device. Lists the name of the network device that has sighting information for the IP or MAC address.
- IP Address. Lists the IP address of the sighting device.
- Interface Name. Lists the network interface that is routing or forwarding traffic to the IP or MAC address.
- Is Linked To. Lists the network devices to which the device is linked.
- Click Clear to remove the information from the IP/MAC Finder table and start a new device sighting.
- or -
Click Close to close the dialog.
To use the IP/MAC Finder tool within WhatsUp console:
- From the WhatsUp Gold console, right-click a source device in a Device View or Map View tab. The right-click menu appears.
- Click IP/MAC Finder. The IP/MAC Finder dialog appears.
- Enter the appropriate information in the following fields.
- IP Address. Enter the IP address of a device for which you want to find sightings on the network. Leave this option blank if you are only scanning for a MAC address.
- or -
Click Select to select a device, in the Select Devices dialog, for which you want to identify a MAC address. For more information, see About the Select button.Note: The IP/MAC Finder tool does not support IPv6 addresses.
- MAC Address. Enter The MAC address for which you are scanning the network. Leave this option blank if you are only scanning for an IP address.
- IP Address. Enter the IP address of a device for which you want to find sightings on the network. Leave this option blank if you are only scanning for a MAC address.
- Select Use Network Devices Only to display the IP/MAC sightings found only on network device types.
- or -
Deselect Use Network Devices Only to display all IP/MAC sightings found on all device types. - Click Find to search the network to locate where the IP or MAC device is on the network. The results of the search are displayed in the Sighting Information list:
- Device. Lists the name of the network device that has sighting information for the IP or MAC address.
- IP Address. Lists the IP address of the sighting device.
- Interface Name. Lists the network interface that is routing or forwarding traffic to the IP or MAC address.
- Is Linked To. Lists the network devices to which the device is linked.
- Click Clear to remove the information from the IP/MAC Finder table and start a new device sighting.
- or -
Click Close to close the dialog.

In this article we show you how to find your IP camera or DVR on your network and change its IP address using our IP Config Tool for Windows 7, and Windows 10. The Config Tool will allow you to find all of the network devices from CCTV Camera World that are connected to your local area network (LAN). The Config Tool software acts like a network sniffer to find presence our device on your network regardless of whether they have correct IP addresses or not. It lists each device in a list with individual IP addresses that can be changed by a simple mouse click. This Config Tool software makes it easy to quickly configure our IP cameras or recorders on the network without having to actually login to the device using the web service.
Network Ip Finder Software For Mac Windows 7
IP Config Tool Version 4 for Windows 10
You can download the IP Config Tool software for Windows 10 by clicking here and below is tutorial video on how to use this finder tool on Windows 10.
How To Install The Config Tool in Windows 10
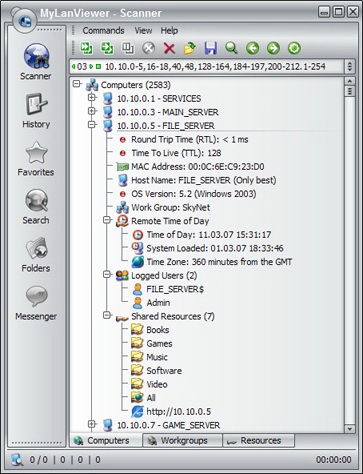
IP Config Tool for Windows 7
You can download the config tool for Windows 7 here. The video below shows you how to use the IP Config Tool on Windows 7. If you miss any details, view the transcription posted underneath the video.
The first thing you need to do is to connect your IP camera to the network. After it’s been connected, you can open up the Config Tool here and you'll see a list of devices connected to your network. This here is our camera. You’re now going to go to click login, and enter the username and password. Here you'll be able to change the IP address to one of your choosing. Before you do that though, you need to make sure that the IP address you're going to assign has not already been used by another device on the network. To do that, open up the command prompt tool. First we'll use the command “ipconfig.” That will show us our computers IP address, subnet mask, and default gateway. We need to make sure that the subnet mask and gateway for our IP camera are exactly the same as our default gateway and subnet mask for network. If we want to assign a new IP address, we need to make sure that no device on the network is using that IP address. So we're going use the command prompt tool to ping the IP address first. Use the command “ping” followed by a space and then the IP address you want to check the availability of. If the response is “destination host unreachable”, this means that that IP address is not being used. After changing the IP address, click save and just give it a moment. Now you’ll want to ping your new IP address again and ensure that you receive a response time from the network. If you do, then this means that the IP address of your camera has been successfully changed.