If you use Mail on your Mac, learn ways to solve problems when sending, receiving, and viewing emails.
Mail User Guide
Show, hide, or change the Mail sidebar
The Mail sidebar shows mailboxes, folders, and flagged items for the email accounts you use in Mail.
In the Mail app on your Mac, do any of the following:
Show the sidebar: Choose View > Show Mailbox List or click Mailboxes in the Favorites bar.
Resize the sidebar: Drag its separator bar left or right. If you drag it all the way to the left, it hides the sidebar.
Hide the sidebar: Choose View > Hide Mailbox List or click Mailboxes in the Favorites bar again.

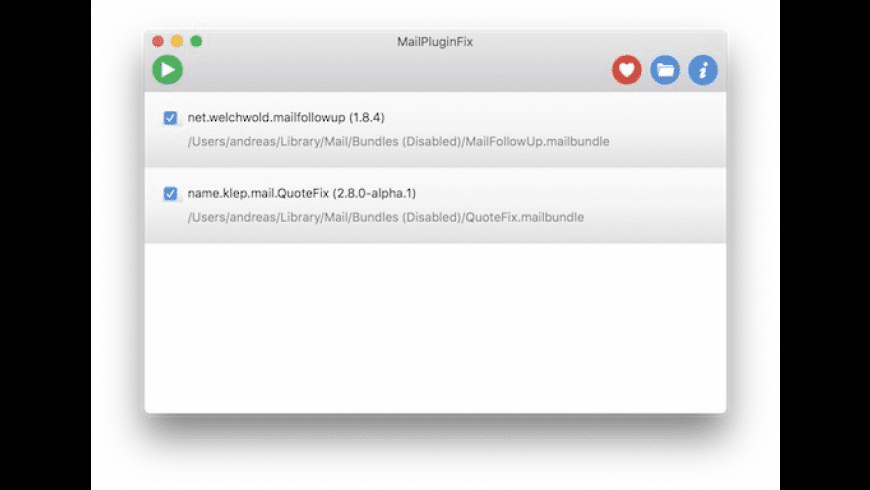
To change the size of the sidebar icons, choose Apple menu > System Preferences, click General, then select a sidebar icon size.
Show, hide, or change the Favorites bar
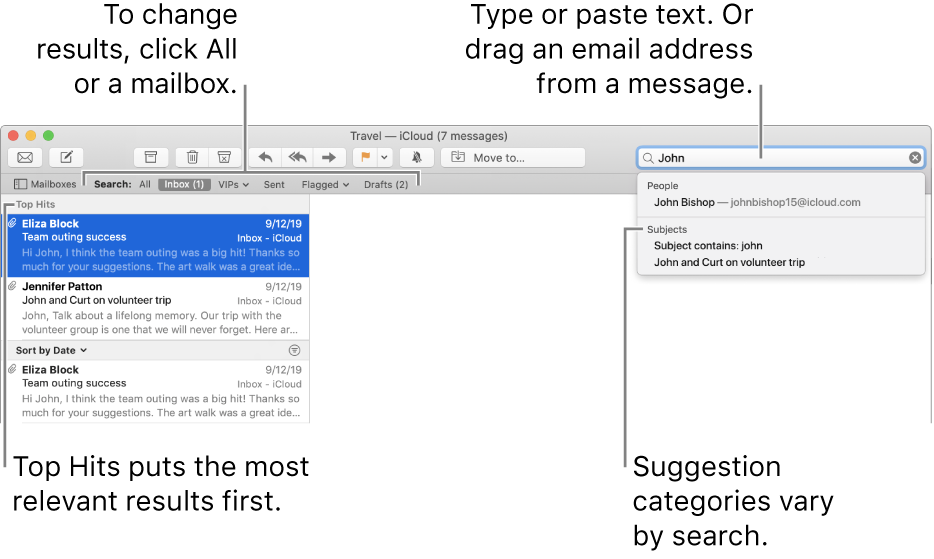
The Mail Favorites bar provides quick access to your favorite or most-used mailboxes and folders.
In the Mail app on your Mac, do any of the following:
Show the Favorites bar: Choose View > Show Favorites Bar.
Add a mailbox to the Favorites bar: Drag the mailbox there from the Mail sidebar. (Mail doesn’t actually move the mailbox; it adds an alias for it to the Favorites bar.)
Remove a mailbox from the Favorites bar: Drag the mailbox out from the Favorites bar; visual and sound effects indicate it’s been removed.
Hide the Favorites bar: Choose View > Hide Favorites Bar.
A few operating systems ago, there was an excellent Terminal command that would let you disable inline attachments in Mail. What are inline attachments? Well, as you may have noticed, when you insert an image or a single-page PDF, the item plops itself right in the body of your email.
That’s kind of cool, but it’s frustrating and weird for a lot of people. And by “a lot of people,” I mean me. I like being able to drag my attachments around as icons, and while I know you can change a single attachment by right-clicking on it…
…that’s just not convenient to do all of the time. Luckily, the command that disables this feature is working again in El Capitan, so let’s rejoice and check it out! To do so, open the Terminal program (it’s within Applications > Utilities) and copy and paste the following text into its window:
Press Return, and then instead of your attachments looking like they do in my first screenshot, they’ll all be icons, like this:
I just find things so much easier to manage that way!
Mac El Capitan
If you decide you don’t like this setup, you can reverse the command by changing the last word:
And that’s all there is to it.
Mac Os
One more thing—be aware that if you change this on your own machine, it won’t necessarily affect how your recipients see things. For example, I put images and a PDF into an email as shown in the screenshot below:
Mail App Mac Sierra Not Showing Attachments Free
And this is how it showed up on the other end:
So this command is solely for your own email-attachment happiness. That’s enough for me, though!