This blu ray player software also supports smart phones. It costs around $60. Method 2: Rip 4K Blu-ray to MP4/MOV for Mac Playback. You also can choose to rip 4K Blu-ray to 4K MP4, 4K MKV, HD MP4, HD MOV, HD M4V for QuickTime playing on macOS Sierra, El Capitan.
We've already covered how to digitize your DVDs, but their high-def cousins need a little extra help — and often, a lot more time. Here's everything you need to get started, and a few pointers to avoid aggravation along the way.
Why digitize your discs?
It's easy to buy movies from iTunes, or get digital copies bundled with a Blu-ray. But not all discs come with a digital copy. Older discs that did may have cheaped out with a rinky-dink standard-def version. (Booooo.) Some, but not all, discs are eligible for a $2 digital copy through Vudu/Movies Anywhere, but that's still extra expense for a film you already bought. You shouldn't have to pay twice for the same movie in HD.
And while movies from iTunes and other stores cost $15-$20 outside of occasional sales, Blu-rays sometimes cost a lot less. Buying and ripping cheaper discs gives you a first-rate digital copy at a significant discount, without the hassles of DRM.
Step 1: Don't be a jerk
If you're making digital copies of movies you own, for your personal use and no one else's, the Feds likely won't bother kicking down your door.
However, if you're thinking about using this guide to steal movies you don't actually own, kindly close this window, shut down your computer, and go sit in the nearest corner to contemplate your life choices.
Step 2: Assemble your team
To move your movies from disc to disk, you'll need:
An external Blu-ray drive
I used an older Samsung SE-506, which sells for around $100 and worked great. But The Wirecutter has a good roundup of more recent drives that cost less and may perform even better.
MakeMKV
This free-while-in-beta program shrugs off Blu-rays' copy protection and bundles their contents into handy, if hefty, files. (Remember, use those awesome powers only for good.) You'll need a new beta key for MakeMKV roughly every two months, which you can find here. For a deeper dive into MakeMKV, consult this Macworld article.
HandBrake
To squeeze those massive files into svelter shape, you'll need this free, popular Mac app. Just make sure you verify the checksum of Handbrake's .dmg file before you install it – a way to make sure that no sneaky hackers have replaced your legit copy with a nasty lookalike, which briefly happened to Handbrake in 2017.
Plex
You can always convert your movies into MP4 files and pop them into iTunes or VLC. But Plex offers three big advantages:
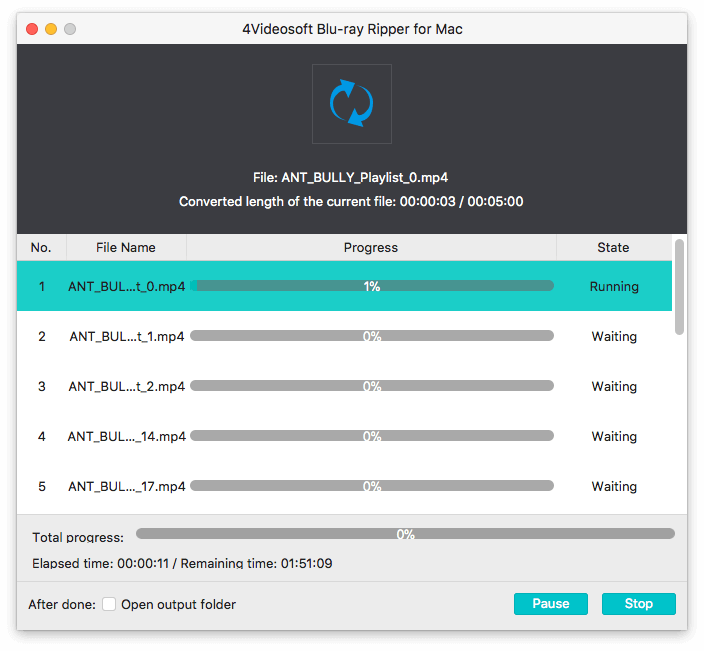
- Unlike iTunes, Plex plays Matroksa, or MKV, files. (I'll explain later why that's good.)
- Plex automatically pulls in your movies' poster art and other metadata, whereas iTunes requires an additional program called Subler.
- As long as you have an always-on, internet-connected computer or NAS drive running your Plex server, you can stream all your movies to your iPhone, iPad, AppleTV, Mac, or a host of other devices, anywhere you go. And while Plex charges for its live TV and DVR features, you can use it to store and stream movies for free, minus a one-time $5 unlock fee for its iOS apps.
Step 3: Get ripping
Plug in your Blu-ray drive, pop in a disc, and open MakeMKV. It'll take a few seconds to recognize the disc. Once it does, click the big, animated Blu-ray drive button to read that disc's contents, which may take another few minutes.
MakeMKV will list the disc's titles (video files) and their accompanying audio and subtitle tracks. Every title's selected by default; right-click any of the check boxes and choose 'Unselect All' to clear out the clutter, then pick the titles you want. The titles aren't labeled, but the one with the biggest file size and most chapters is almost always the movie.
Click the arrow next to that title to expand its audio and subtitle tracks. (The 'Unselect All' trick mentioned above comes in handy here, too.) You'll probably want at least the very first audio track — usually English language and 5.1 or 7.1 surround sound.

Audio commentary tracks are often in stereo English, below the foreign languages. Discs with multiple commentaries usually list them in the same order they're mentioned on the back of the Blu-ray's packaging. That's helpful if you want to keep the director's commentary but skip the cast's, or vice versa.
Select any subtitle tracks you want. It's okay to keep both the regular subtitles (all the dialogue) and the 'forced only' subtitles, which some discs use only when characters speak in foreign or fictional languages.
Choose an output folder — I recommend one on your local hard drive, for faster conversion — then hit the 'MakeMKV' button.
Converting your chosen titles often takes an hour or more. When you're done, you'll have a jumbo-sized MKV file for each title you selected.
Why is MKV a good thing? While MP4 files can support multiple audio tracks, by default they can't work with more than one subtitle track, and that track has to be burned in to the video permanently. Adding more subtitles demands a lengthy, complicated process of exporting and importing subtitle files in different formats.
In contrast, MKV files can easily juggle multiple audio and subtitle tracks, and don't need to burn in subtitles. That makes MKV a more powerful, flexible format than MP4 — albeit one that iTunes can't play. If you're crunched for disk space, MKV files also tend to be slightly smaller than equivalent MP4s.
Step 4: To HEVC, or not to HEVC?
Before you continue, decide how you'll compress your videos: 'old, faster, and pretty good,' or 'new, slower, and even better.'
Tried-and-true H.264 converts relatively quickly, and it can squeeze a high-def Blu-ray file onto a DVD's worth of space or less. H.265 or HEVC, the new hotness baked into macOS High Sierra and iOS 11, makes files even smaller — but requires hefty processing power to crunch the necessary numbers.
In my tests, both H.264 and HEVC looked remarkably close to the original, even on a big TV screen. And HEVC held up no matter what I threw at it, from animated movies to black-and-white classics to films with lots of fast action and bright colors.
If you don't have a Mac made from 2017 onward, stick with H.264. Older Macs can play HEVC files just fine, but only the newest models have chips fast enough to encode HEVC decently.
With Handbrake 1.2.0 and later, users of post-2017 Macs can take full advantage of Apple's VideoToolbox technology to dramatically speed up HEVC encoding ... but there's a slight catch. (Big thanks to transcoding wizardDon Melton for his expertise on this next part.)
To make a very, very long story short, you have two options when compressing a video with H.264 or HEVC. Constant quality asks you how close to the original, uncompressed file you want the compressed version to look. Then it adjusts how much compression it applies scene-by-scene to hit that quality mark. This results in smaller final file sizes - but while it looked pretty good to my untrained eye, the resulting picture quality might not match that of your second option.
Average bitrate keeps the amount of compression within a much smaller range, hovering around a target you set. Basically, the higher the bitrate, the better your video looks, and the bigger the resulting file is. At the same bitrate and file size, HEVC looks better than H.264. At the same general quality, HEVC produces smaller files than H.264.
Handbrake can only do constant quality encoding in software. If you want the smallest possible file size with HEVC, you'll have to wait a looooong time, even with a fast new Mac. VideoToolbox's hardware-accelerated compression is a whole lot faster, ranging from 'impressively' for HEVC to 'insanely' for H.264, but it can only use average bitrate. (As I write this, it's not clear whether that limitation comes from the chips themselves, or the software talking to them.)
Here's a quick comparison of approximate file sizes using different compression methods, plus encode times relative to the actual length of the original clip. Remember, those speeds will vary based on your own hardware – I used a 2017 5K iMac – but the numbers below can give you a rough idea of what to expect:
Original: 1.25GB
H.264, software encoding: 1x real time, 239.5MB
HEVC, software encoding: 1.6x real time, 50.3MB (... no, that's not a typo. But on average, constant-quality HEVC runs about 35% smaller than equivalent H.264.)
H.264, VideoToolbox, 6000kbps: 0.2x real time, 286.8 MB
HEVC, VideoToolbox, 4000kbps: 0.4x real time, 205.6 MB
Good news for folks with older hardware: You can't use VideoToolbox for HEVC, but you can use it for H.264. Even on an aging 2012 Mac mini, I still got compression speeds between 0.25x and 0.33x real time. And you'll still get great-looking results, and much smaller files, with H.264 compression.
Step 5: Compress for success
Close MakeMKV, fire up Handbrake, and open the MKV file you just created. In the Presets pulldown menu, select General > Fast 1080p 30 or Very Fast 1080p 30 (to make an MP4 file), or Matroska > H.264 MKV 1080p 30 or H.265 MKV 1080p 30 (to create an MKV).
In the main window, go to the Video tab. If you want to use VideoToolbox with either H.264 or HEVC, make sure you select that option from the list of encoders, then set your desired bitrate. 6000kbps gets good results for H.264. For HEVC, 4000kbps gets perfectly good results at a smaller file size, while 6000kbps will get you a picture closer to that of the original, with a file size roughly one-third larger.
If you're using software encoding, you can tinker with Handbrake's quality presets -- 17 for H.264, 22 for HEVC -- but they served me well enough. Smaller numbers mean less compression, higher quality, and bigger file sizes, and vice versa.
Under the Audio tab, click the Tracks dropdown menu, then select Add All Tracks. Track 0 will be the default; you can specify a certain track for that spot using the pulldown menus in the list of tracks.
Follow the same steps in the Subtitles tab. If you're making an MP4, you can only pick one track, and it'll be burned into the video. For an MKV, set Track 0 to 'Foreign Audio Search,' and leave 'Forced Only' and 'Burned In' checked. If your movie has any scenes where non-English dialogue gets subtitled, this should ensure those subtitles show up – though for whatever reason, Handbrake's not always great at doing this. If you always want a subtitle track to automatically appear when you're watching a film – say, if it's a foreign language – check 'Default' next to that track.
Under 'Save As,' make sure the resulting file has the name you want. Even if you'll be storing your movies on an external hard drive, I recommend creating the compressed files on your local drive. Handbrake will work much faster, even when you factor in the time needed to copy them over later.
Some TV shows on Blu-ray cram all their episodes into a single title, divvied up into chapters. Luckily, Handbrake lets you specify beginning and ending chapters for a compressed video.
Open the original MKV file in VLC to see where each episode begins and ends. Then specify those chapters, give each episode the correct file name, and click HandBrake's 'Add to Queue' button. When you're done, just start the queue, and HandBrake will process all the waiting files.
This trick also works if you've got multiple different MKV files lying around waiting to be compressed. Open a source, add audio and subtitle tracks, name the file, add to queue, and repeat with the next source.
Step 6: Popcorn, anyone?
To drop your MP4 movies into iTunes, just drag them into the Movies window alongside your other titles. Right-click the file and select 'Movie Info' to add your own title, synopsis, and other metadata. Under the 'Options' tab, change the media from 'Home Video' to 'Movies.' In the 'Artwork' tab, you can paste in poster art.
In Plex, adding MP4 or MKV movies is as simple as dropping them into whatever Movies folder you've specified on your server. You can turn on or off your desired audio or subtitle tracks from each movie's page in Plex, or from Playback Options (the icon that looks like little slider bars) while watching the movie.
Note that if your movie has the same title as other films — as Kenneth Branagh's 1993 Much Ado About Nothing did for me — Plex may pull in metadata from the wrong movie. To fix this, move the offending file out of your Plex Movies folder. Add the year it was made, in parentheses, to the end of its name — Much Ado About Nothing (1993).mkv, for instance. Then drop it back in where Plex can find it, and watch the correct metadata roll in.
One more fun Plex tip: If you don't like the poster art Plex provides, change it! From a movie's info page, click the pencil icon in the upper right to edit metadata. Select Poster in the resulting window, and a gallery of different options will appear.
It was the pictures that got small
Don't let your favorite hi-def movies waste away in little blue mausoleums. Ripping your Blu-rays — again, emphasis on your Blu-rays — will give you a great-looking, relatively compact library of beloved flicks that you can watch even when you're far from your TV.
Got any tips, tricks, or best practices I've missed? Share your ripping recommendations in the comments below.
Updated December 2018: Updated with new information about Handbrake's latest update.
We may earn a commission for purchases using our links. Learn more.
Mac Software To Rip 4k Blu Rays
Lawsuit timeMac Software To Rip 4k Blu Ray Player Black Ubpx700
Google faces privacy lawsuit over tracking users in apps without consent
Mac Software To Rip 4k Blu Ray Player

Best Mac Blu Ray Software
Law firm Boies Schiller Flexner has filed another lawsuit against Google. This time, the law firm has accused Google of tracking users in apps even after opting out.