May 10, 2020 Install Mac os sierra on windows pc without Mac: Do you know that we can use Mac os Sierra on a windows PC? Yes, we can, If you want to run Mac apps on windows PC first you have to get mac os somehow. Steps to Install Mac os sierra on windows pc without Mac is actually easy.
Most of the people in the world have Windows based machine. I also have the same. I am using Windows for about 15 years and I got bored with the same.
Then I thought of using Mac but those are pretty expensive out here. So I was thinking if we can install Windows on any custom build hardware then why can’t OS X? Then I searched about it on internet a lot and I do found a way to do same too but problem is that all the guides of installing OS X on PC are done with the help of Mac. So if I had Mac then why would install it on anything other.

I have gathered information from various guides and tutorials at internet and prepared an easy and simple method to install OS X on Windows PC without the help of Mac. So follow the guide below if you want to create a hackintosh system.
Note: All the processes can even damage your hardware so be careful and do it on your own risk. Installing Mac OS X on other hardware is against company’s policy unless you bought a retail DVD for the same.
Requirements
Before we start installing OS X in your PC you need following stuff without which it is impossible to do so.
Hardware
If you want to install OS X on your PC then you need to have compatible hardware too because this makes the difference in this guide. If you are going to buy a whole new hardware or you want to check whether your hardware is compatible or not then check out this link. It has detailed guide for the same.
OS
You need to buy OS X retail DVD and a blank rewriteable CD.
Procedure
As you have the required stuff we will now begin with the guide.
Boot Disk
First of all you need to create Boot disk or USB Drive which will allow you to install OS X into a DVD or a USB drive directly. To create the image, use any software available on internet such as the free Unibeast. The Mac program will modify the official OS X installer and then install it on a USB drive. Then you will use the USB drive to run on a PC.
Configure your Bios
Now you need to configure Bios of your system. Enter the Bios setup of your machine. Now you need to alter setting of three categories as shown in picture below.
First head over to Advanced Bios Feature, in that choose first boot option to CDROM. Then in Integrated peripherals, switch the SATA and On-board SATA/IDE Ctrl Mode to AHCI mode. Now in Power management Setup, make HPET mode to 64-Bit.
Install OS X
- First of all insert the boot USB drive which we created above.
- As soon as you see this screen, eject the USB drive.
- Now you can start following instructions and install Mac OS X.
- If you succeed then language selection option appears. So select the preferred language.
- Now you we see partition option, click on Utilities then Disk Utility and select your required Drive and click on partition.
- Give a name to the drive and choose Mac OS Extended as format option.
- Then you will see “options” click on that and select GUID Partition Table and click on OK.
Boot Loader installation
Now when you will boot your system you will see an error for sure. So insert Boot USB drive which we created above and restart the system. Now you see the option with the same name you gave above. Select that and press enter.
Now after the first setup just go to Safari and download tool named Multibeast. Save it as “DSDT.aml”
Launch Multibeast and do the required settings. It will be different for each system as you will have different hardware for sure. After the whole process, eject Boot USB drive and restart the system. And it’s done.
Now you can enjoy Mac OS X on your Windows PC. So which things you did first after installing Mac OS X. Do tell us in comments below.
Disclosure: As an Amazon Associate, I earn from qualifying purchases. The commission help keep the rest of my content free, so thank you!
The password of your macOS user account is also known as your login password. It's the password that you use to log in to your Mac and make certain changes, such as installing software.
Change your password
If you know your password and can use it to log in to your account, you can change your password in Users & Groups preferences:
- Choose System Preferences from the Apple menu, then click Users & Groups.
- Select your user name from the list of users.
- Click the Change Password button, then follow the onscreen instructions.
Reset your password
If you don't remember your password, or it isn't working, you might be able to reset it using one of the methods described below. But first try these simpler solutions:
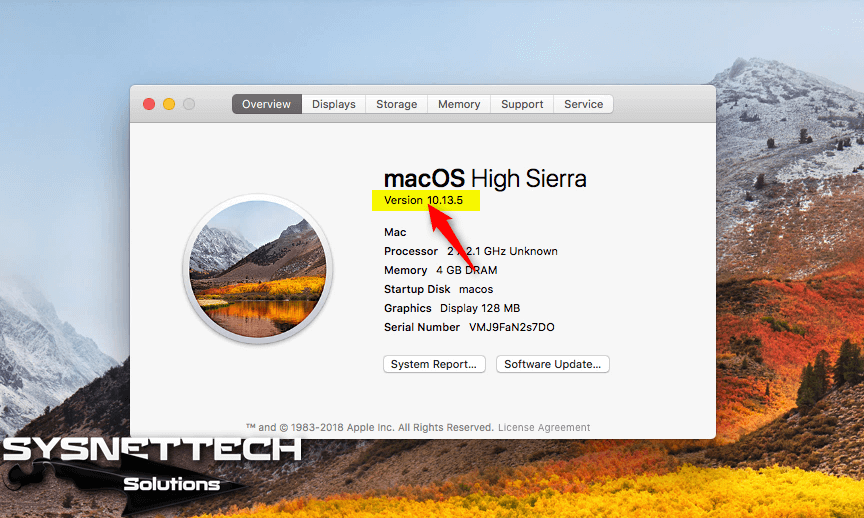
- Make sure that you're typing the correct uppercase or lowercase characters. If your keyboard has Caps Lock turned on, the password field shows a Caps Lock symbol .
- If the password field shows a question mark, click it to display a password hint that might help you to remember.
- Try to log in without a password. If that works, you can then add a password by following the steps to change your password.
- Try to log in with the Apple ID password that you use for iCloud. If you just changed that password and the new password isn't working, try the old password first. If that works, you should be able to use the new password from then on.
Reset using your Apple ID
In some macOS versions, you can use your Apple ID to reset your login password. At the login screen, keep entering a password until you see a message saying that you can reset your password using Apple ID. If you don't see the message after three attempts, your account isn't set up to allow resetting with Apple ID.
- Click next to the Apple ID message, then follow the onscreen instructions to enter your Apple ID and create a new password. You'll be asked to restart when done.
- Log in with your new password.
- Determine whether to create a new login keychain.
Reset using another admin account
If you know the name and password of an admin account on your Mac, you can use that account to reset the password.
- Log in with the name and password of the other admin account.
- Choose System Preferences from the Apple menu, then click Users & Groups.
- Click , then enter the admin name and password again.
- Select your user name from the list of users.
- Click the Reset Password button, then follow the onscreen instructions to create a new password:
- Choose Log Out from the Apple menu.
- Log in to your account using your new password.
- Determine whether to create a new login keychain.
Reset using the Reset Password assistant (FileVault must be on)
If FileVault is turned on, you might be able to reset your password using the Reset Password assistant:
- Wait up to a minute at the login screen, until you see a message saying that you can use the power button on your Mac to shut down and start up again in Recovery OS. If you don't see this message, FileVault isn't on.
- Press and hold the power button until your Mac turns off.
- Press the power button again to turn on your Mac.
- When the Reset Password window appears, follow the onscreen instructions to create a new password.
If you need to connect to Wi-Fi, move your pointer to the top of the screen and use the Wi-Fi menu to connect. To exit without resetting your password, choose Apple menu > Restart. - When done, click Restart.
- If you were able to reset your password with the Reset Password assistant, log in to your account using your new password.
- Determine whether to create a new login keychain.
Reset using your Recovery Key (FileVault must be on)
If FileVault is turned on and you have a FileVault Recovery Key, you can use that key to reset your password.
- At the login screen, keep entering a password until you see a message saying that you can reset your password using your Recovery Key. If you don't see the message after three attempts, FileVault isn't on.
- Click next to the message. The password field changes to a Recovery Key field.
- Enter your Recovery Key. Use uppercase characters, and include the hyphens.
- Follow the onscreen instructions to create a new password, then click Reset Password when done.
- Determine whether to create a new login keychain.
If you can't log in with your new password after restarting your Mac, take these additional steps:
- Restart again, then immediately hold down Command-R or one of the other macOS Recovery key combinations until you see the Apple logo or a spinning globe.
- When you see the macOS Utilities window, choose Utilities > Terminal from the menu bar.
- In the Terminal window, type
resetpassword, then press Return to open the Reset Password assistant pictured above. - Select ”My password doesn't work when logging in,” then click Next and follow the onscreen instructions for your user account.
Create a new login keychain, if necessary
After resetting your password and logging back in to your account, you might see an alert that the system was unable to unlock your login keychain. This is expected, because the passwords for your user account and login keychain no longer match. Just click the Create New Keychain button in the alert.
Install Software Without Admin Mac Os Windows 10
If you didn't see an alert about your login keychain, or you see other messages asking for your old password, reset your keychain manually:
- Open Keychain Access, which is in the Utilities folder of your Applications folder.
- Choose Preferences from the Keychain Access menu, then click the Reset My Default Keychain button in the preferences window. After you enter your new password, Keychain Access creates an empty login keychain with no password. Click OK to confirm.
If you don't see a Reset My Default keychain button, close the preferences window and select the “login” keychain from the left side of the Keychain Access window. Press the Delete key, then click Delete References. - Choose Log Out from the Apple menu to return to the login screen.
- Log in to your account using your new password. Your account password and login keychain password now match again.
If you still can't log in

Mac Os Install Pkg
If you still can't log in with your password, contact Apple Support for help.